Googleのメモサービス「Google Keep」を使ってみよう
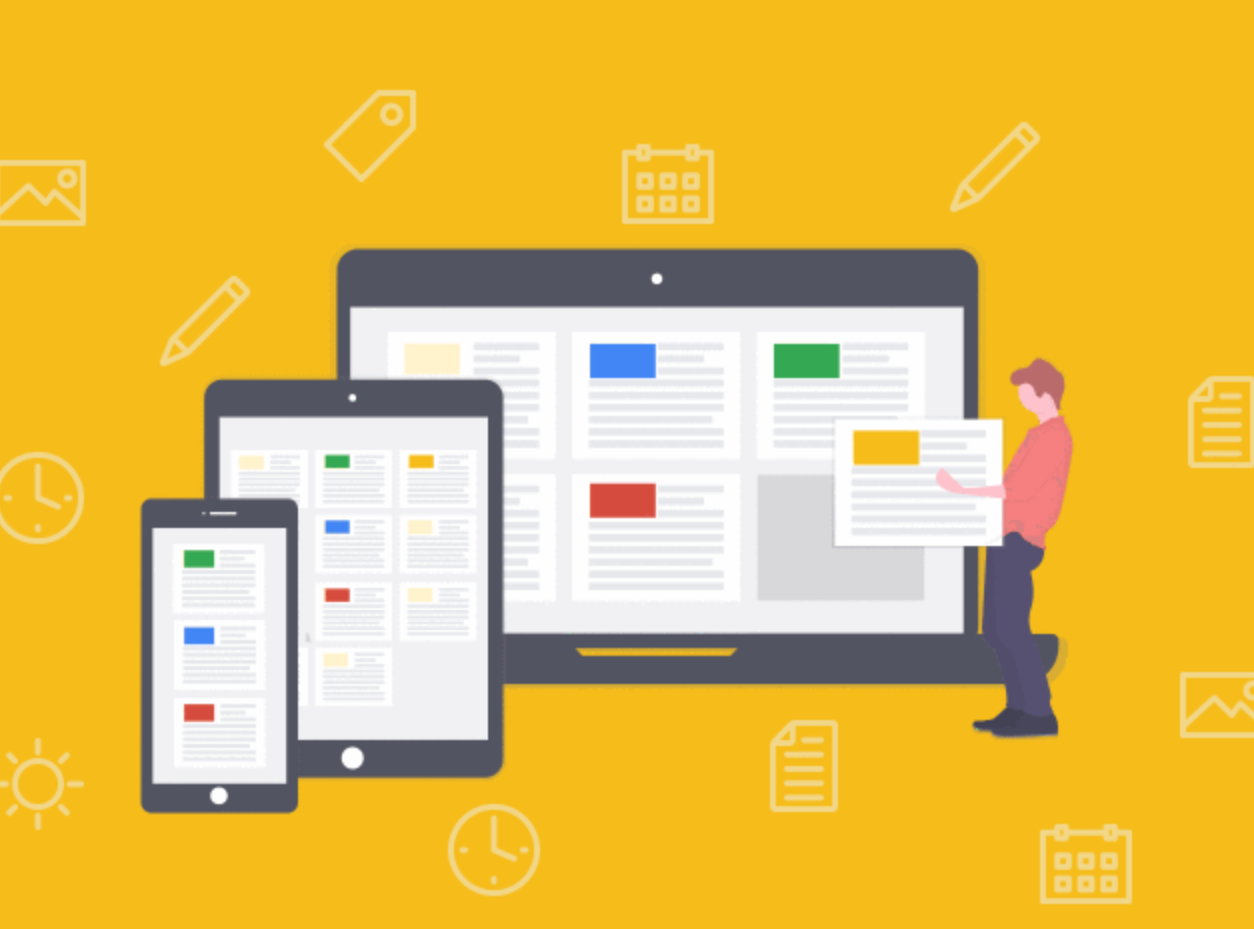
みなさんはどんなメモサービスを使っていますか?
近頃はメモサービス一つとっても多種多様で、どれが一番使い勝手が良いのか、探すのも一苦労です。
そこで、ここでは筆者が愛用している「Google Keep」をご紹介します。
Keepはいつでも、どこでも、Googleアシスタントからでも使える便利なメモサービスなので、メモをお探しの方はぜひ参考にしてくださいね。
Contents
Google Keepとは?
Google Keepはその名の通り、Google社が開発・提供しているメモサービスです。
2013年3月にリリースされたので、比較的新しいサービスだと言えます。
ただのメモサービスなだけではなく、リマインダーや音声メモなど「こういうのが必要だった」と思わせてくれる機能が、過不足なく揃っているのが特徴です。
Google Keepはクラウドメモサービスなので、Android、iOS、Windows、Mac、Linuxのプラットフォームで、同じGoogleユーザで使いまわすことができます。
Google Keepの機能
ではそのGoogle Keepの機能をまとめて見てみましょう。
ここではAndroidアプリでの操作を元にご紹介します。
1.テキストメモ
Google Keepはサービスを開くと即座にメモできるよう設計されています。
+ボタンをタップして、メモしたい内容を入力するだけですぐに記録することができます。

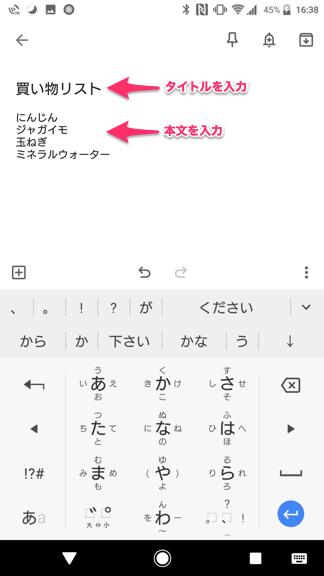
画面左上の左矢印ボタンを押下して戻ると、メモした内容が画面に表示されます。
2.リスト
先ほど作成したメモですが、買い物「リスト」なので、できればチェックボックスなどで何を買ったか一つずつチェックしたいところです。
そういった方の為に、Google Keepにはリスト作成機能があります。
実際に使ってみましょう。まずは画面左側の+ボタンを押下します。
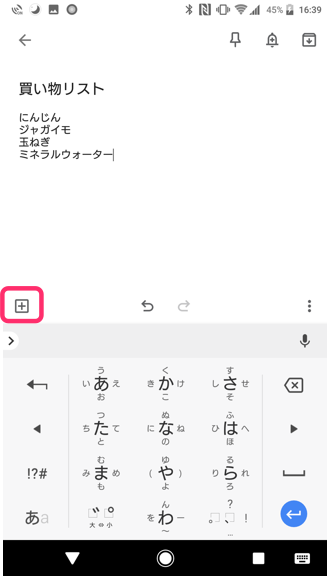
チェックボックスという項目が表示されるので、タップします。
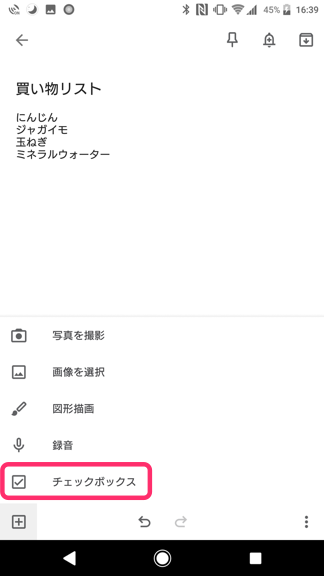
すると、先ほど入力した内容がチェックボックス形式でリスト化されます。
これで買い忘れを心配する必要が無くなりました。
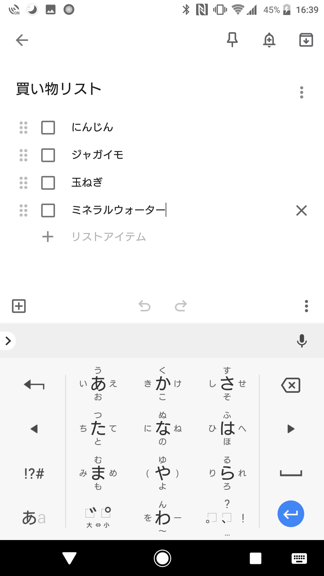
3.手書きメモ
文章よりも絵の方がメモとして適切な場合は多いものです。
例えば簡単な地図をメモしたいときは、文章で「〜を右、突き当たりを左に…」とメモするより、絵の方がはるかにメモしやすいでしょう。
Google Keepでは手書きのメモを残すこともできます。実際にやってみましょう。
ホーム画面の左下の、左から2番目のアイコンをタップします。
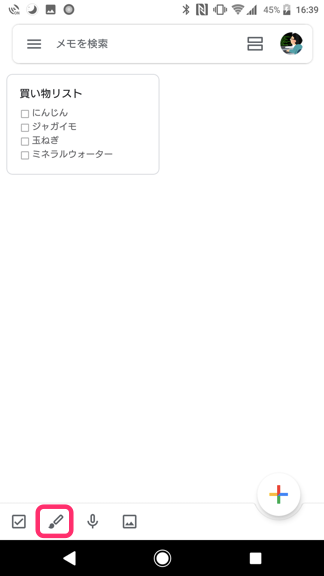
すると真っ白な手書きメモ画面が表示されます。
あとはメモしたい内容を描いて保存します。
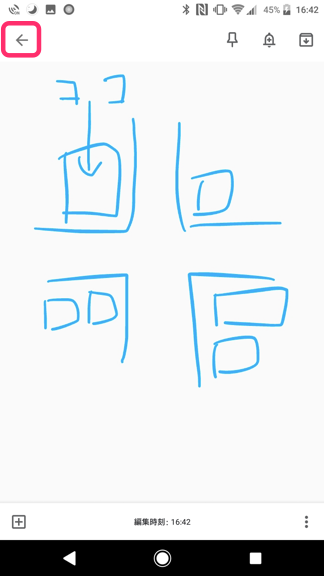
これで手書きメモを残すことができました。
3.音声メモ
Google Keepでは音声入力でのメモも可能です。
ただ音声を文字に変換するだけでなく、音声そのものも残すことができるので、「言ってることと認識された文章が違う」という良くあるパターンでも、音声を聞けば正確な情報を掘り起こせます。
ではこれも実際にやってみましょう。
画面左下の、左から3番目のマイクのアイコンをタップします。
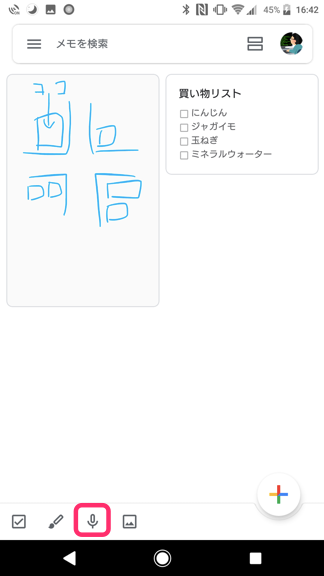
音声受付モードになるので、メモしたい内容を音声入力します。
音声入力が終了すると修正画面が表示されます。
ここで音声バーの再生ボタンを押すと、音声入力の内容が再生されます。
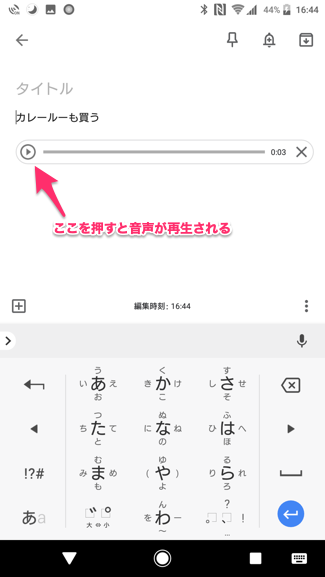
これで音声入力でのメモを残せました。
4.リマインダー
最後にリマインダー機能を見てみましょう。
例えば13:00から打ち合わせが入っている場合、ただメモするだけじゃなく、時間になったら教えてくれるとなお便利です。
リマインダーはメモ入力画面の画面右上にあるベルのアイコンから設定できます。
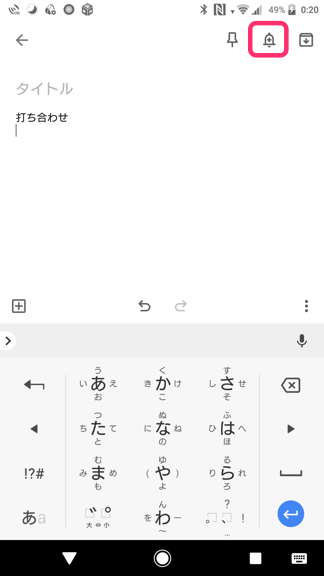
ダイアログが表示されるので、日時を指定して保存を押下します。
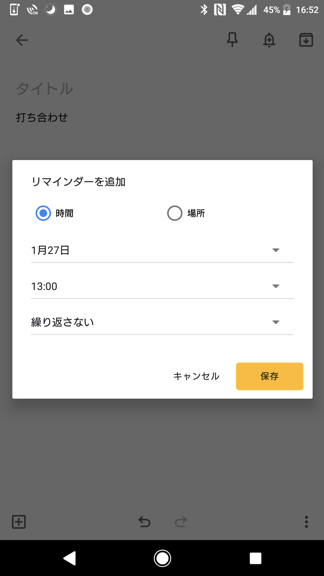
これでリマインダーの設定は完了です。
メモした内容の下に設定したリマインダーの内容が表示されていたら、正常に設定されています。
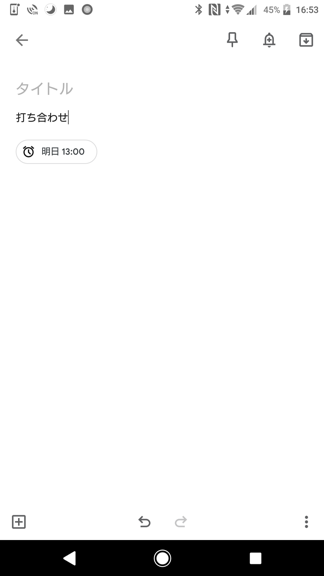
まとめ:Google Keepはシンプルかつ優れたUIなメモサービス
Google Keepの機能を一部ですがご紹介しました。
ここで紹介した以外にも、画像をメモ内に追加したり、メモの検索機能などが備わっています。
とにかくシンプルなメモサービスで、何か思い立った時にアプリを開いてすぐに記録できる使い勝手は特筆すべき点です。
ぜひ一度使ってみてくださいね!
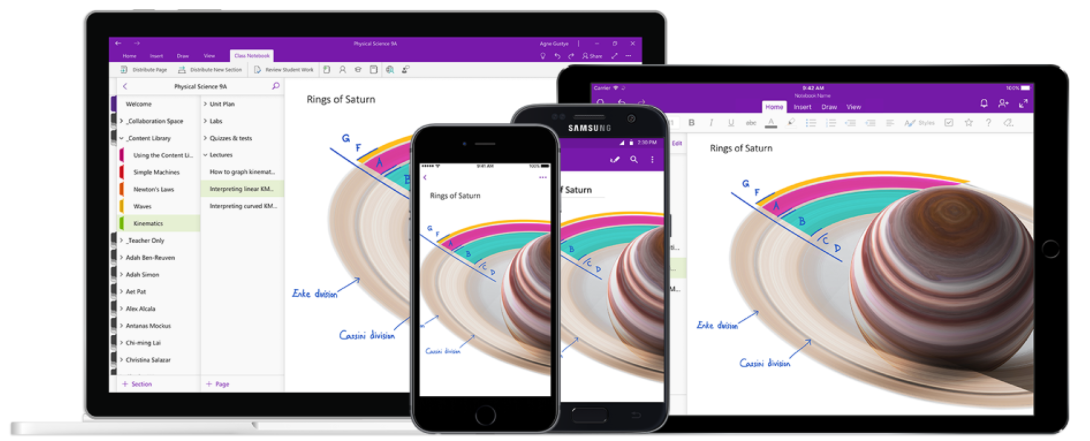
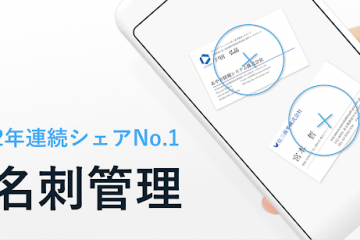
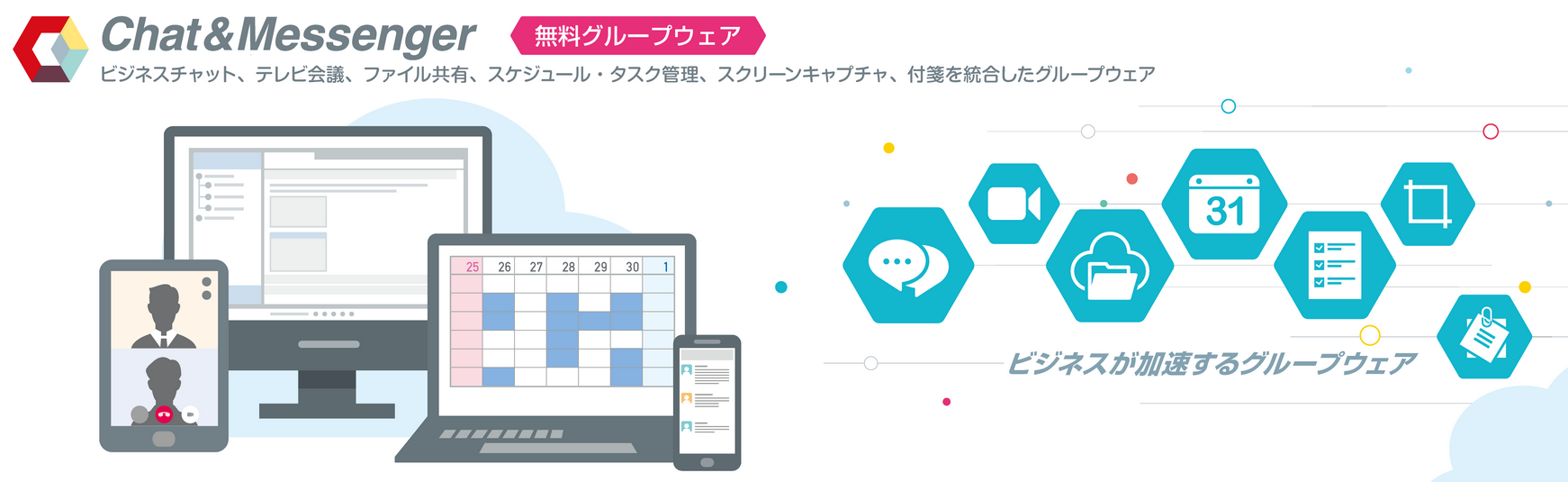
0件のコメント